安裝TWE-COMMERCE
當您取得程式,您必須先設想好是要在本機做測試,或是您已經有一個網頁空間或是您的電腦本身有架設網站伺服器,程式本身並不限定您一定要在WINDOWS伺服器或是LINUX伺服器平台運作,但是最基本要您的SERVER能支援PHP (PHP的版本必須在4.1.2以上)與MYSQL,並且有GD模組的支援,而GD模組必須有支援.gif檔案格式,方能使用「合併圖片」的功能。
在安裝的方式上,列舉三種較常使用的方式做解說。
第一種是在本機(localhost)WINDOWS作業系統上安裝。
如果以(localhost)的方式安裝,是假設目前商店不打算對外營業,可能只是做程式系統測試。
第二種是在網頁空間上安裝(虛擬主機)。
第三種是有提供Cpanel主機後台管理程式的虛擬主機安裝方式(虛擬主機)。
本機(localhost)WINDOWS作業系統安裝
twecommerec.zip解壓縮至(c:\AppServ\www\)下,TWE-Commerce程式的架構如下(圖3-1):
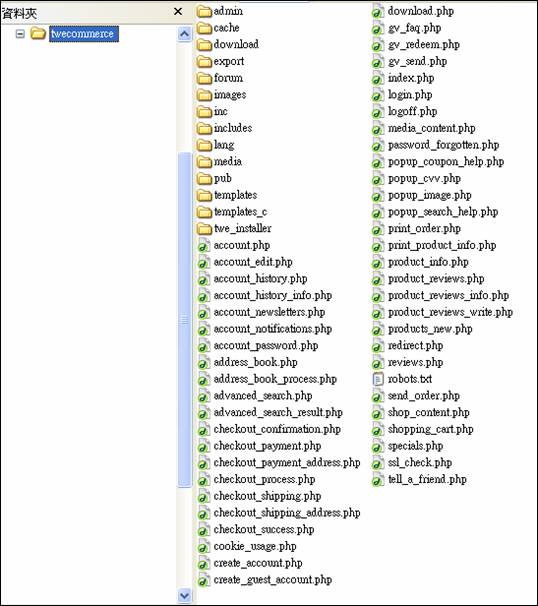
(圖3-1)
twecommerce是主資料夾,下面放置了所有必須的檔案,如果你的WINDOWS主機有相當權限的控管,在安裝前必須先將下列檔案做權限的調整。
o twecommerce/cache 取消唯讀。
o twecommerce/cache/db_cache 取消唯讀。
o twecommerce/templates_c 取消唯讀。
o twecommerce/admin/rss取消唯讀。
o twecommerce/admin/includes/configure.php取消唯讀。
o twecommerce/admin/includes/configure.org.php取消唯讀。
o twecommerce/includes/configure.php取消唯讀。
o twecommerce/includes/configure.org.php取消唯讀。
Cache資料夾是當我們設定使用快取時需讓系統程式有寫入權限。
templates_c資料夾是smarty使用的暫存資料夾。必需讓程式有寫入權限。
configure.php檔案是定義一些網站常數,在安裝的同時系統會自動寫入網站所需的常數,必需讓系統有寫入權限。
configure.org.php是configure.php的備份檔案,也是在安裝時系統會寫入網站常數,內容與configure.php一模一樣。這是在防止以後萬一修改configure.php檔時網站發生問題,讓您可以有一個原始依據。屆時您可以覆蓋或參照修改來解決問題,所以也必需讓系統有寫入權限。
取消唯讀的方式很簡單,只要開啟檔案總管,找到需取消唯讀的檔案或是資料夾,按下滑鼠右鍵,選擇(內容)(圖3-2):
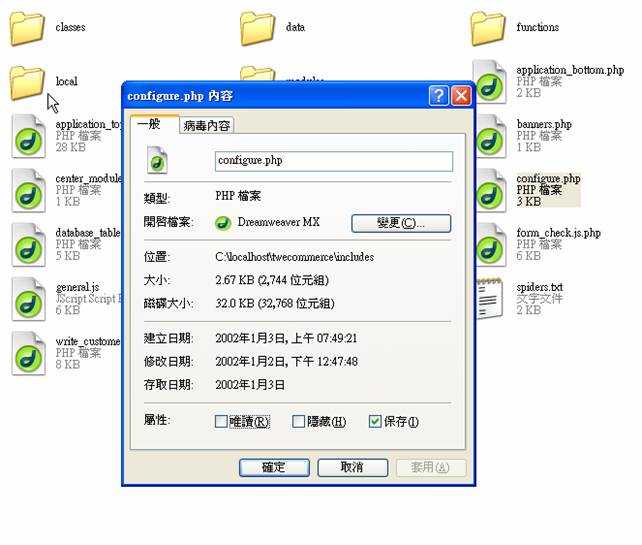
(圖3-2)
將屬性:(唯讀)取消勾選即可。當我們將權限設定好之後就可以開始安裝系統。
一般的個人電腦在Windows xp 的本機安裝是沒有這些權限的限制,也不需要將這些(唯讀)取消勾選,除非有特別設定權限,唯獨在安裝系統後,為了消除網站上方紅色警告才需將檔案權限設成唯讀,這部份的操作方法將在稍後解說。
第一步:選擇使用語言
本機(localhost)Windows Server安裝完之後的平台安裝方法,首先開啟瀏覽器:在網址部分輸入http://localhost/twecommerce/twe_installer進入安裝首頁(圖3-3):
PS:可以修改(httpd.conf)裡的網站跟目錄路徑直接指到C:/Appserv/www/twecommerce,那就可以在網址列直接輸入http://localhost/twe_installer。
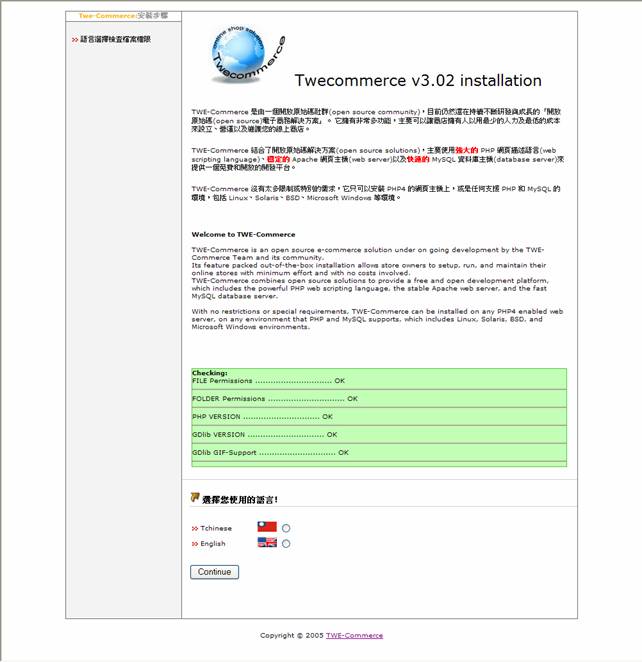
(圖3-3)
如果檔案權限設定無誤,在畫面中央會呈現各項檢查都OK的提示。
系統此時除了檢查您的檔案與資料夾權限正確與否,並且也檢查您的SERVER PHP版本、是否安裝了GD LIB與GD的版本、是否支援GIF圖片檔案格式,GD LIB需要包括2.0與以後的版本,如果GD不支援GIF檔案格式,商店將無法使用GIF圖片檔案為商品圖片與商品圖片合成功能。
如果是檔案權限設定有誤,則會出現(圖3-4)的警告訊息,告知哪一個檔案權限設定有誤,這時將無法繼續下一步安裝,直到解決檔案權限問題後,continue按鈕才會出現。
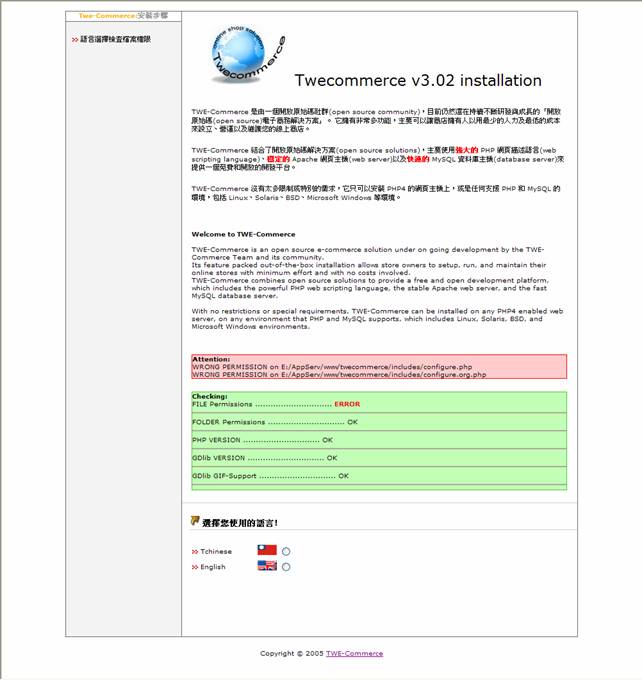
(圖3-4)
請選擇您使用的語言(這裡只針對安裝時的頁面語系)。點選Tchinese按下continue按鈕進行下一步安裝。
第二步:資料庫與網站伺服器設定
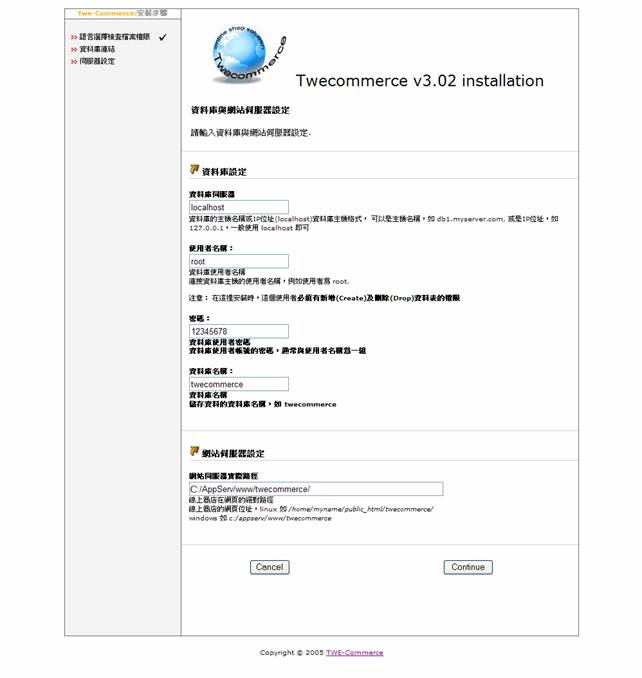
(圖3-5)
資料庫設定
o 資料庫伺服器:(資料庫的主機名稱或IP位址(localhost)資料庫主機格式, 可以是主機名稱,如 www.myserver.com, 或是IP位址,如127.0.0.1一般使用 localhost 即可)。
o 使用者名稱:(連接資料庫主機的使用者名稱,例如使用者為root)注意:這個使用者必須有新增(Create)及刪除(Drop)資料表的權限。如果延續自己安裝在安裝SERVER時有設定使用者,這裡必須填入使用者名稱。
o 密碼:(資料庫使用者帳號的密碼,通常與使用者名稱為一組)。如果在安裝SERVER時有設定使用者密碼,這裡必須填入使用者密碼。
o 資料庫名稱:(儲存資料的資料庫名稱,如 twecommerce)。
網站伺服器設定
在這個步驟中欄位裡會自動顯示你系統安裝的路徑,一般並不需更改﹙強烈建議﹚。
o 網站伺服器實際路徑(線上商店在網頁的絕對路徑,線上商店的網頁位址,LINUX例如 /home/myname/public_html/twecommerce/。WINDOWS例如c:\AppServ\www\twecommerce
請按continue按鈕繼續下一步。
如果資料庫資訊填寫有誤當按下continue按鈕會出現(測試聯結資料庫失敗)的訊息頁面(圖3-6):
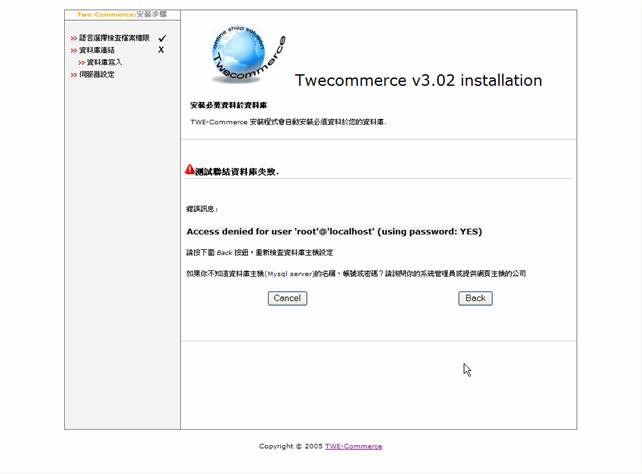
(圖3-6)
這表示在資料庫的連結資訊填寫有誤,安裝伺服器時如果有設定資料庫MYSQL的帳號密碼,則必須填入正確的帳號、密碼,如果填寫正確,系統將依照你填入的資訊開始建立資料庫並建立資料表。按continue按鈕進行資料庫建立動作(圖3-7):
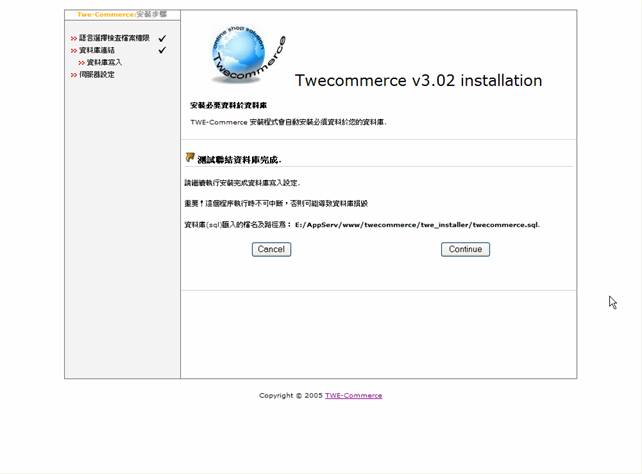
(圖3-7)
資料庫寫入只需要一點點時間,在進行寫入動作執行時請勿中斷操作,當資料庫完成寫入動作之後將會顯示資料寫入資料庫完成(圖3-8)的訊息。
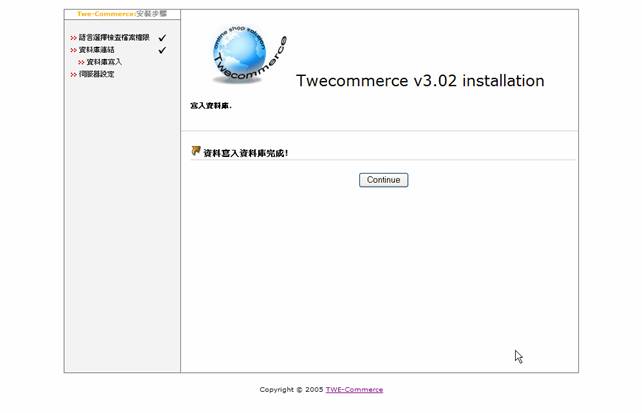
(圖3-8)
請按continue按鈕繼續下一步(圖3-9)。
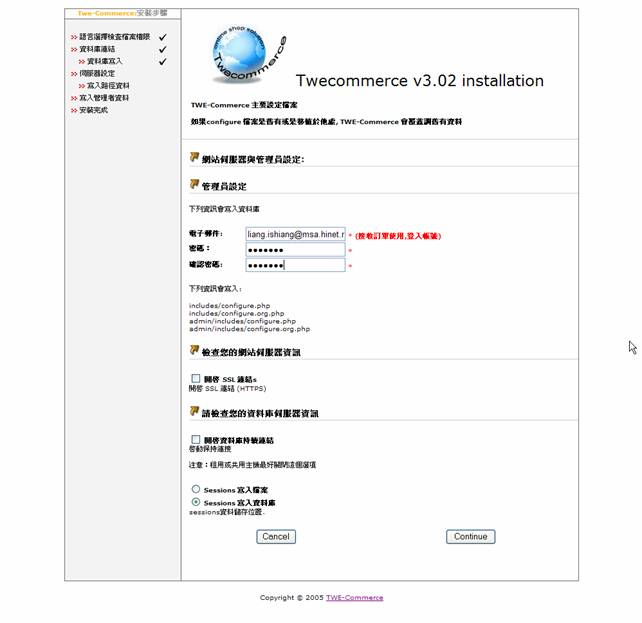
(圖3-9)
管理員設定
這個步驟主要填入管理員帳號密碼。
電子郵件(管理員帳號)
o 線上商店的管理員帳號,如youname@myserver.com
密碼
o 線上商店的管理員密碼。
確認密碼
o 線上商店的管理員密碼,填入同上之相同密碼。
檢查您的網站伺服器資訊
這個步驟主要有三處需要讓你選擇勾選,其餘一般按照系統顯示的預設值即可,這三項分別是:
(1)是否開啟 SSL 連結 (HTTPS) SERVER必須有支援SSL,否則請勿勾選。
(2)是否開啟資料庫持續連結。
(3)Sessions:Sessions資料儲存位置,寫入資料庫(建議勾選項目)。
o 開啟 SSL 連結:
o 是否開啟 SSL 連結 (HTTPS),勾選此項目時,必須您的伺服器有支援SSL,如果不知是否支援SSL,請勿點選開啟。
檢查您的資料庫伺服器資訊
資料庫伺服器:
資料庫的主機名稱或IP位址(localhost)資料庫主機格式, 可以是主機名稱,如 db1.myserver.com, 或是IP位址,如127.0.0.1,一般使用 localhost 即可。
o 開啟資料庫持續連結:
o 啟動保持連接(注意:租用或共用主機最好關閉這個選項)。
o Sessions 寫入檔案:
o sessions資料儲存位置,(如果選擇寫入檔案),必須在電腦硬碟裡增加一個名為tmp的資料夾。
o Sessions寫入資料庫:
o sessions資料寫入資料庫(建議勾選項目)
以上的資訊系統將會分別建立4個檔案
o includes/configure.php
o includes/configure.org.php
o admin/includes/configure.php
o admin/includes/configure.org.php
勾選完,請按continue按鈕繼續下一步。下圖為完成安裝頁面(圖3-10)。
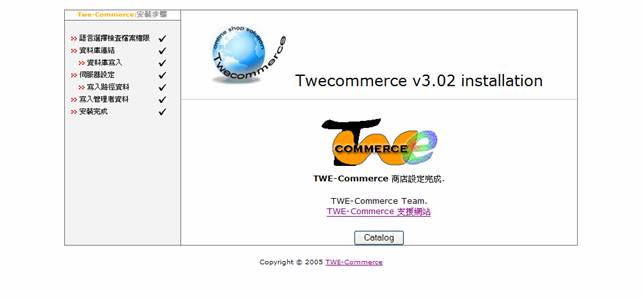
(圖3-10)
接下來按下catalog按鈕,就可以進入商店前台(圖3-11)。
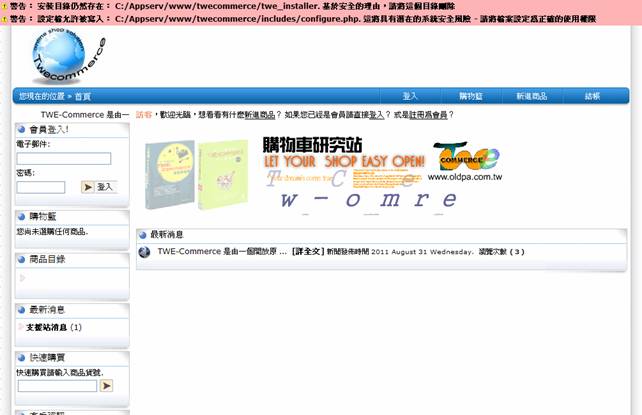
(圖3-11)
在頁首最上方的部分有兩行提示您的警告訊息。
針對第一個訊息,如果你只在本機測試,暫不想刪除檔案,你可以將twe_installer資料夾改名例如改成twe_installer_backup,如此即可。
針對第二個訊息,打開檔案總管,找到共四個檔案
c:/appserv/www/twecommerce/includes/configure.php
c:/appserv/www/twecommerce/includes/configure.org.php
c:/appserv/www/twecommerce/admin/includes/configure.php
c:/appserv/www/twecommerce/admin/includes/configure.org.php
按下滑鼠右鍵(圖3-12):
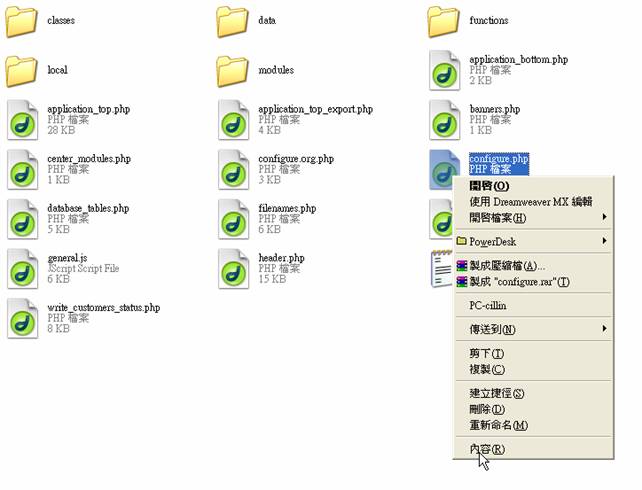
(圖3-12)
選取最下方(內容)(圖3-13)
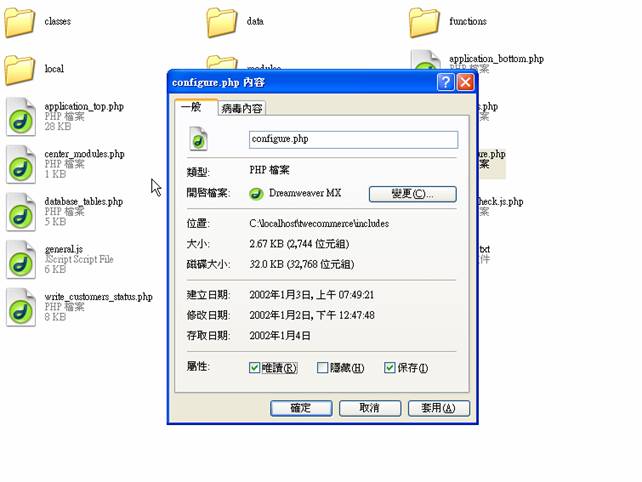
(圖3-13)
將「唯讀(R)」項目選取後按下「套用」-「確定」按鈕即可。
再到瀏覽器按「重新整理」後所出現即是正常的商店頁面(圖3-14)
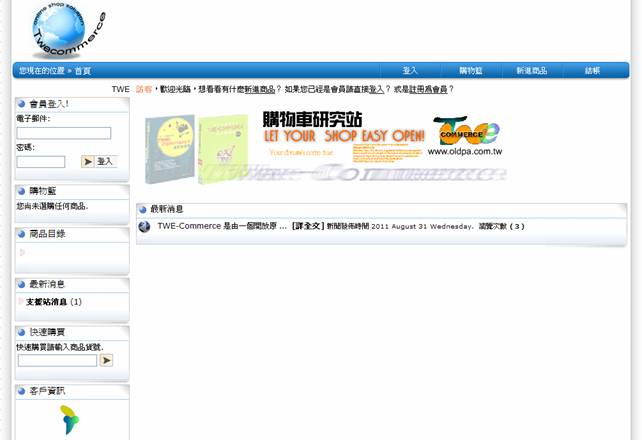
(圖3-14)
網頁空間(虛擬主機)安裝的方式
既然是網頁空間或是一台專職的SERVER,那就表示程式並非放在自己的電腦裡,這時就需要使用FTP將TWE-COMMERCE網站程式上傳至你的網站空間或是SERVER,在往後的檔案修改也都必須依靠FTP將修改好的檔案上傳至網頁空間覆蓋原有檔案,以達到程式修改的目的,如此在自己的電腦裡也會有一份與網頁空間或是SERVER相同的一份TWE-COMMERCE檔案,也可以經常讓兩個資料夾隨時保持同步,當成是另一種檔案備份。
FTP的軟體有很多,最好是有能夠變更檔案權限的FTP軟體,例如(CuteFTP Pro、FileZilla),另一方面為了設計自己的商店風格,最好也準備一個可以所見即所得的網頁編輯器,例如(DreamWeaver),本書將以CuteFTP Pro為例做解說,如何利用CuteFTP Pro來達成上傳TWE-COMMERCE檔案至SERVER的需求。
步驟一 解壓縮檔案到你的本機硬碟中
解壓縮檔案twecommerce.zip到你的本機硬碟中,你可以先在本機硬碟中新增一個localhost資料夾,可以是C槽或D槽或....都行,或是解壓縮時新增一個資料夾來放置檔案,在此我們假設是新增在硬碟C槽。然後將檔案解壓縮在localhost資料夾下。
步驟二 上傳檔案
當您申請了網頁空間之後,主機商會在主機的磁碟空間中增加一個使用者資料夾,以LINUX系統主機而言資料夾位置,例如(/var/home1/dapo/)其中(dapo)是您當初申請空間時的使用者名稱,而(dapo)就是提供放置網站程式的資料夾,當使用申請時的帳號密碼用FTP登入主機時,將會來到(/var/home1/dapo/)。一般主機商都會要求您將商店的網址,指向主機商所指定的IP位置(如果商店尚未申請網址可請主機商代為申請,目前的主機商都有提供這項服務,如果是主機商代為申請,則主機商將會幫商店申請的網址指向主機商的IP)。並且主機商會在主機的網站伺服器與DNS裡設定,將您商店首頁對應到(/var/home1/dapo/)或是(/var/home1/dapo/public_html/)。
假設今天商店網址是(www.my-shop.com.tw),所以當在瀏覽器輸入(www.my-shop.com.tw)時,將會開啟(/var/home1/dapo/index.html或是index.php)為首頁。
問題來了,如果打算上傳程式時是包括twecommerce資料夾,那您在主機的資料夾情況會是(/var/home1/dapo/twecommerce/),這時如果輸入(www.my-shop.com.tw)將會找不到網頁,因為商店首頁是在(/var/home1/dapo/twecommerce/index.php),這時候您可能需要在(dapo)資料夾下製作一個splash入口頁index.html,製作連結或是使用<MEAT>標籤的refresh功能,將首頁導向(/var/home1/dapo/twecommerce/index.php)商店首頁,但此時轉進入商店之後瀏覽器呈現的網址位置會是(http://www.my-shop.com.tw/twecommerce/index.php)會多了一個twecommerce的資料夾,要避免這種狀況有兩個方式,第一種是(twecommerce)資料夾上傳後告知主機商,請主機商更改伺服器設定將商店首頁對應到(/var/home1/dapo/twecommerce/),第二種是只上傳(twecommerce)裡面的檔案,就是不包括(twecommerce)資料夾。
TIPS
如果今天租用的主機空間仍有其他網站例如xoops或是nuke,那還是建議將(twecommerce)資料夾整個上傳,才不會一團混亂。當然每家主機商指定使用者跟目錄的規格不同,但是道理是一樣的。
接著就來示範如何使用(CuteFTP Pro)將檔案上傳至伺服器,這裡的示範是將twecommerce包含資料夾整個上傳,首先請先開啟(CuteFTP Pro),在上方工具列找到(檔案>新增>FTP站台)(圖3-18):
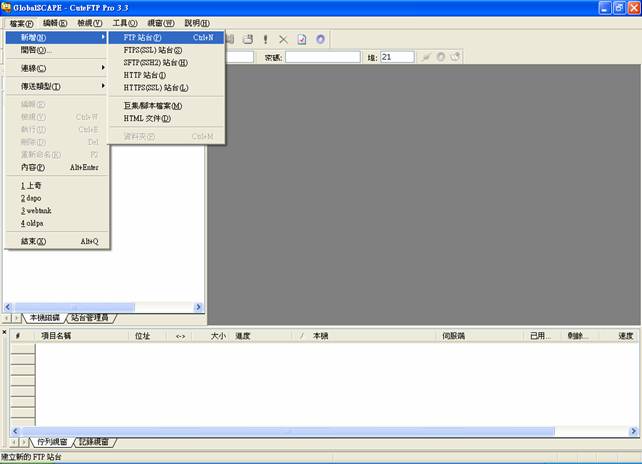
(圖3-15)
出現(站台內容)對話盒,在下列欄位填入相關資訊(圖3-16):
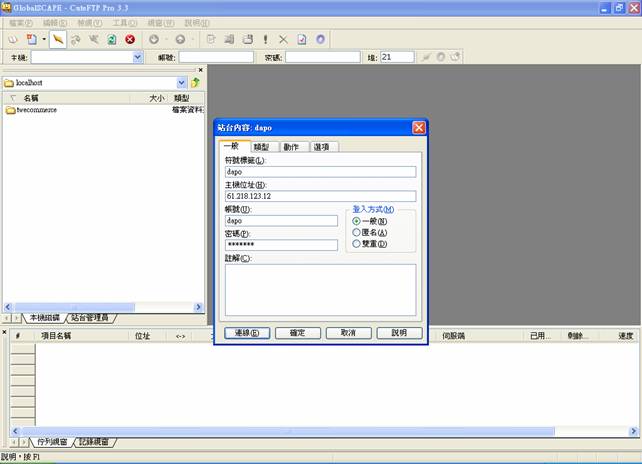
(圖3-16)
o 符號標籤:填入站台名稱(這個名稱只是出現在CuteFTP Pro,方便分類)
o 主機位置:填入主機商提供之IP。
o 帳號:填入當初申請時的帳號或使用者名稱。
o 密碼:填入當初申請時的密碼。
按下「連線」按鈕(圖3-17):
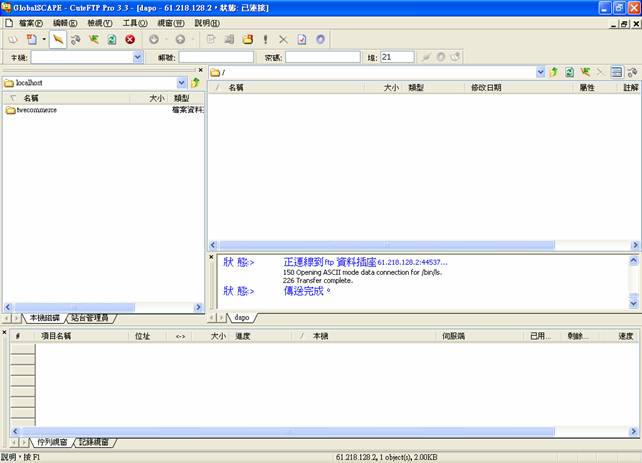
(圖3-17)
連線之後,畫面左方是本機資料夾,請在本機資料夾中找出localhost資料夾。畫面中央空白的地方就是處在主機磁碟(/var/home1/dapo/)資料夾。
要上傳檔案很簡單,只要使用拖曳的方式將左邊localhost下的twecommerce資料夾整個拖曳到中央空白位置(圖3-18)。上傳過程可能需要一段時間,請耐心等候。

(圖3-18)
上傳完畢之後在安裝之前,必須做檔案權限修改,您或許會奇怪為何在Windows本機安裝時沒有這麼多的檔案需要做權限修改,那是因為一般在Windows本機安裝時,如果您沒去刻意設定資料夾權限,一般檔案是沒有設定唯讀的。但是一般虛擬主機的資料夾設定一開始是除了檔案擁有者以外其餘通通不允許寫入的,所以在這裡將系統檔案所需要的檔案權限一次將其設定完成,免的來回奔波修改。
o twecommerce/cache 包括以下所有資料夾777。
o twecommerce/templates_c 777。
o twecommerce/admin/rss 777。
o twecommerce/admin/includes/configure.php 777。
o twecommerce/admin/includes/configure.org.php 777。
o twecommerce/includes/configure.php 777。
o twecommerce/includes/configure.org.php 777。
o twecommerce/images 不包括images以下所有資料夾777。
o twecommerce/media 不包括media以下所有資料夾777。
o twecommerce/admin/backups 777。
o twecommerce/admin/images/graphs 包括以下所有檔案777。
進入資料夾中,找出欲更改權限檔案,按下滑鼠右鍵,選擇最下方(屬性/CHMOD)(圖3-19):
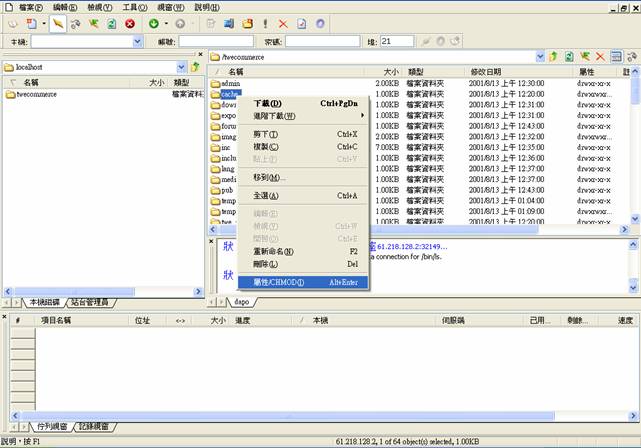
(圖3-19)
在「權限」欄位中將原本(755)更改成(777),或是將下方「群組」與「公有」的(寫入)勾選,按下「套用」-「確定」鈕後完成更改權限。請將需修改權限檔案或資料夾依序修改完成(圖3-20)。
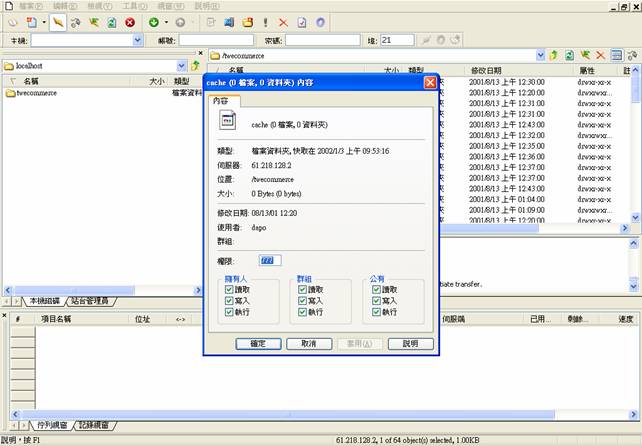
(圖3-20)
安裝TWE-COMMERCE前在資料庫的建立上可以使用phpMyAdmin來新增資料庫,新增完資料庫後必須做校對編碼的確認,請參考3.3網頁空間(虛擬主機有提供Cpanel)安裝的方式中,使用phpMyAdmin來調整校對的方式。
步驟三 安裝TWE-COMMERCE
開啟瀏覽器在網址列中輸入(http://www.my-shop.com.tw/twecommerce/twe_installer/),即會進入安裝畫面。其餘步驟與在本機(localhost)WINDOWS作業系統安裝上的方式完全相同。
如果只是上傳twecommerce資料夾裡面的檔案,則安裝時必須在瀏覽器網址列輸入(http://www.my-shop.com.tw/twe_installer/)。
網頁空間(虛擬主機有提供Cpanel)安裝的方式
如果是跟oldpa租用的虛擬主機,是有提供cpanel管理介面,市面上有的主機商也有提供,由於一般虛擬主機對於資料庫權限都有控管,無法像在Windows 的 local一樣由安裝程式來新增資料庫,所以在安裝上會多一點步驟。
當你申請購買了一個虛擬主機,該主機商都會寄給申請人一封關於主機資訊的信件,該信件中一定會告知Cpanel的管理後台路徑與帳號密碼,當按下Cpanel的聯結時會出現登入畫面(圖3-21):
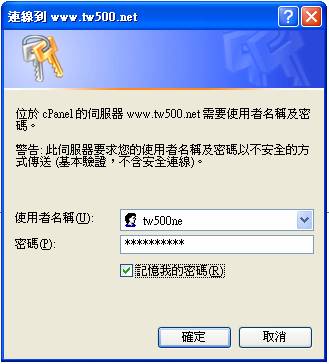
(圖3-21)
在欄位中填入帳號與密碼後會進入Cpanel的管理頁面(圖3-22):
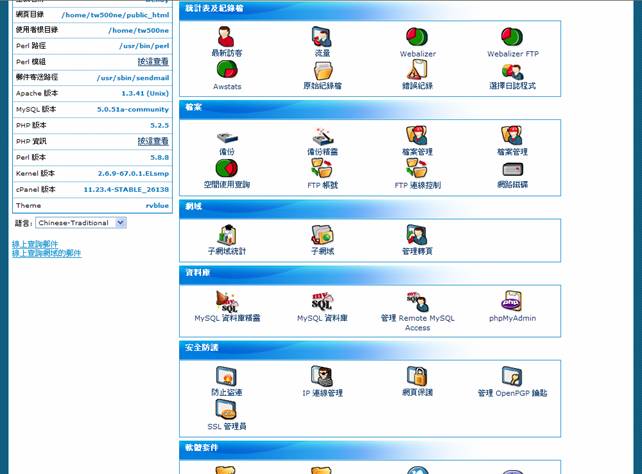
(圖3-22)
首先必須新增資料庫與資料庫使用者,可以使用Cpanel所提供的Mysql資料庫精靈來新增,按下「 MySQL資料庫精靈」聯結後會進入精靈畫面的第一個步驟(圖3-23):
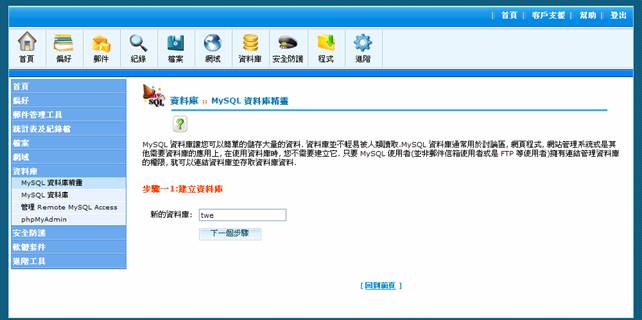
(圖3-23)
填入欲新增資料庫名例如twe,按(下一個步驟按鈕)進行下一步(圖3-24):
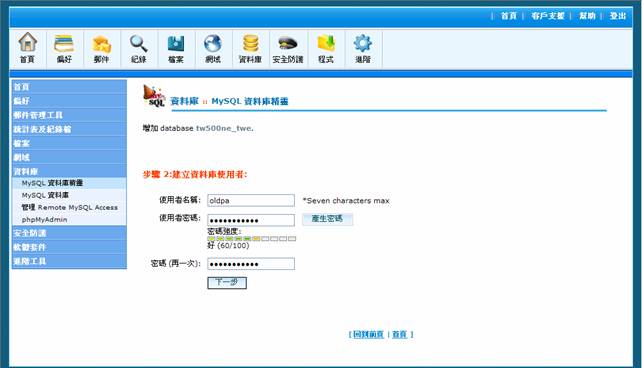
(圖3-24)
填入使用者名稱與密碼,這裡指的是可以連結剛剛新增twe資料庫的使用者的資訊,填完後按「下一步」按鈕至下一步驟設定權限(圖3-25):
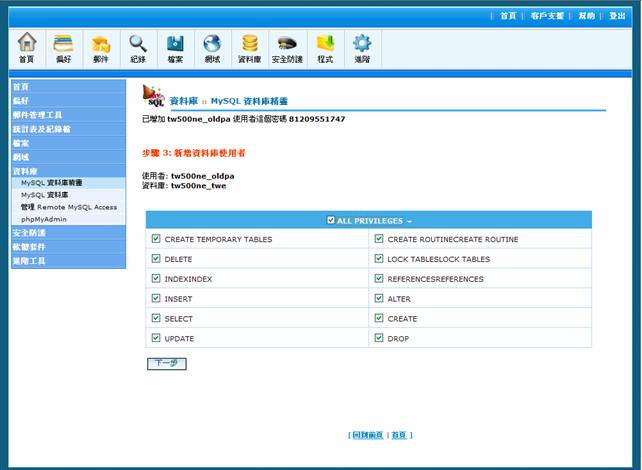
(圖3-25)
如果沒有特殊要求可以直接勾選最上方的(ALL PRIVILEGES)選項,享有所有權限或單項勾選欲給此使用者的權限,然後按「下一步」來完成資料庫的新增(圖3-26):
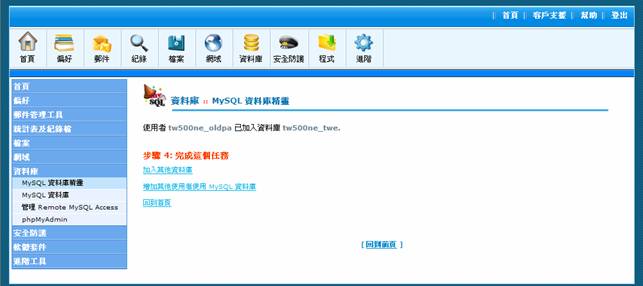
(圖3-26)
此時依oldpa的主機為例,剛剛資料庫名填入為twe,使用者填入為oldpa,實際上會變成「主機帳號_資料庫名」、「主機帳號_使用者」,在範例中就是資料庫名=tw500ne_twe、使用者=tw500ne_oldpa、密碼=剛剛新增使用者的密碼,這組資訊是在安裝Twecommerce3.02時第二步驟資料庫設定所需填入的資訊。
新增完資料庫後先檢查一下新增後的校對編碼,點選phpMyAdmin圖示(圖3-27)
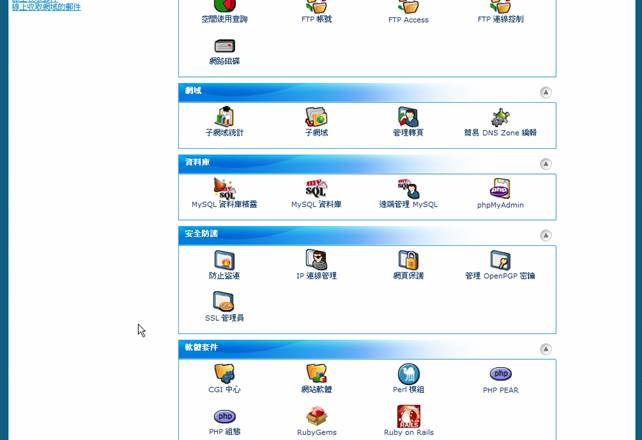
(圖3-27)
phpMyAdmin是一套資料庫管理程式(圖3-28),進入後點選左上方剛剛新增資料庫名tw500ne_twe連結,進入該資料庫管理。
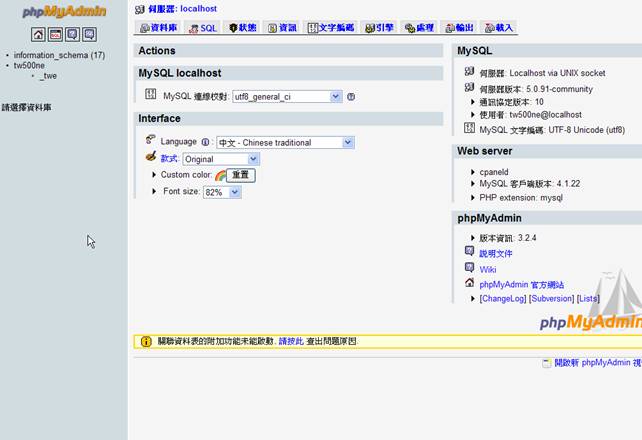
(圖3-28)
點選右上方「管理」按鈕(圖3-29)
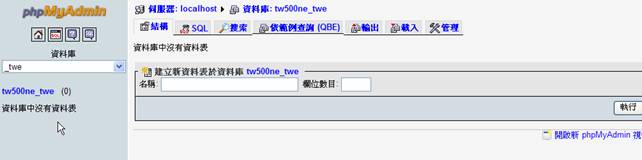
(圖3-29)
在最下方有一"校對"的下拉選單(圖3-30)
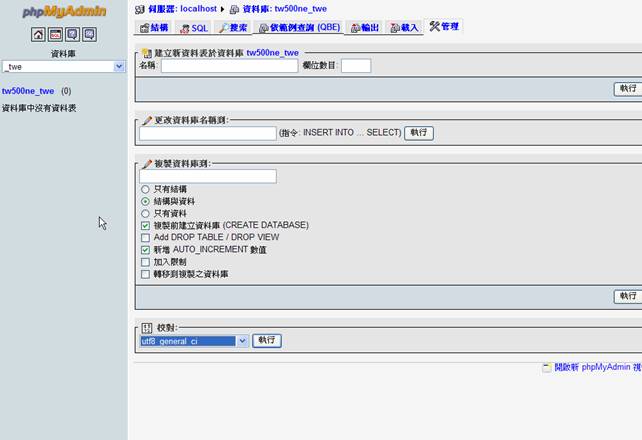
(圖3-30)
請選擇utf8_general_ci後再按下右方「執行」按鈕,這樣就完成了資料庫校對編碼設定與資料庫新增的動作。
資料庫新增設定完後接著使用在章節3.2網頁空間(虛擬主機)安裝的方式,使用FTP將檔案程式上傳至主機後就可以安裝TWE-COMMERCE了。
Cpanel中有許多其他的功能,由於跟Twecommerce安裝並無直接關係,所以不在書寫範圍,可以利用時間自行研究,提醒一下:凡是牽涉到刪除、更名等等重要事項時凡事慎思行之。